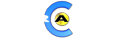The first step is to install the VPN client on your desktop computer. The Quick start guide does not address the VPN client installation on mobile devices or site-to-site VPNs.
Anyconnect VPN
1) Anyconnect VPN Desktop Client Installation
2) Launch the Anyconnect VPN Client from your computerb. Once the VPN Client has been downloaded to your computer, run the application and follow the steps to complete the installation.
a. You may wish to create a desktop shortcut to the VPN clientb. In the 'Connect to' field specify the Anyconnect VPN Address found on the product details in the portalc. The Group field will display a default name that typically does not changed. Specify the Username and Password found on the product details in the portal
NOTE: The Username and Password found in the product details have full privileges. You may wish to create seperate usernames for VPN users that only require VPN access.
e. Click Connectf. The first time the VPN client is used it may prompt you to perform an update - proceed with all updatesg. You should now be connected. If you are unable to connect please contact CeraNet Technical Support.
Server Access
Once connected to the VPN, you will be able to access the entire protected network. Generally, there are no traffic restrictions to the protected network over the VPN. The Protected Assigned IP(s) are the IPs used on the server(s) that sit behind the firewall. You can use any one of the Protected Assigned IP(s) to connect to your server using RDP (for Windows) or SSH (for Linux).
Each of the Public Assigned IP(s) will translate to a Protected IP according to the NAT table shown on the product details in the portal.
ASA Management
You can manage the firewall either with SSH (command line) or with the ASDM (graphical user interface). SSH requires a client such as Putty and is not described in detail in this Quick Start Guide. The ASDM is generally preferred choice for novice users and is described below.
1) ASDM Client Installation
a. Open a web browser and navigate to https://[Protected Gateway IP] where [Protected Gateway IP] can be found on the product details in the portal.b. You will receive a certificate error - it is ok to proceed since the communication is already protected with the VPNc. Click the button to download and install the ASDM application onto your desktop computer.d. Proceed through all of the steps of the ASDM installatione. Once the installation is complete, launch the ASDM application from your computerf. In the Device IP Address / Name field, specify the Protected Gateway IP which can be found on the product details in the portal.g. The Username and Password will be the same Username and Password found on the product details of the portalh. Click the OK button to Sign Ini. You may receive a certificate warning - It is ok to continue since you are connected to the VPN and the communications are encrypted by the VPN.j. You should now be connected to the ASDM and have full capabilities to manage your firewall. The administration capabilities of the firewall are extensive and beyond the scope of this document. Please see articles in our knowledgebase or Google search for specific management topics.