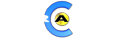1. In Microsoft Outlook Express, from the Tools menu, select Accounts.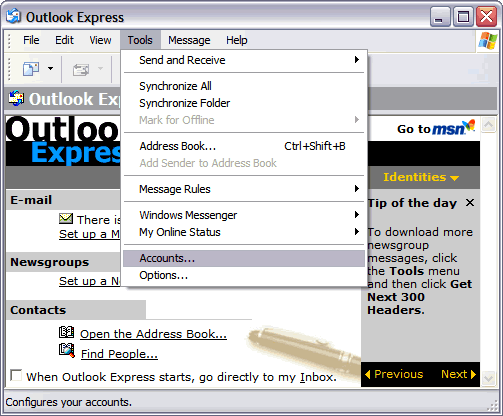
2. Go to the Mail tab and from the Add menu, select Mail.
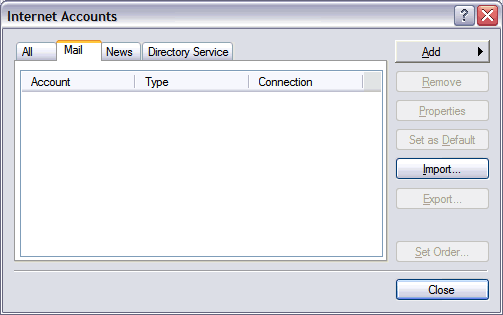
3. In the Display Name field, enter you full name and click Next.
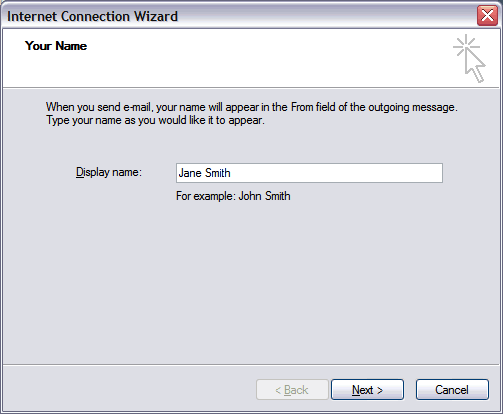
4. In the E-mail address field, enter your email address and click Next. 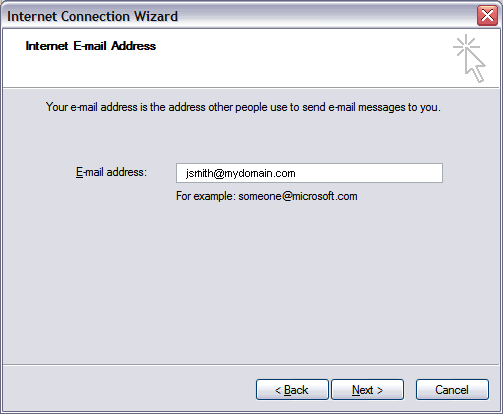
5. On the E-mail Server Names page, complete your information as follows:
- My incoming mail server is a POP3 server
- Incoming mail (POP3) server: mail.mydomain.com
- Outgoing mail (SMTP) server: mail.mydomain.com
- Enter your actual domain name in place of mydomain.com
Click Next.
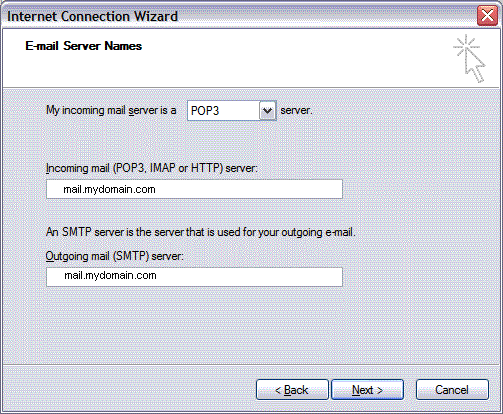
6. In the Account Name and Password fields, enter your email address and password, and then click Next. 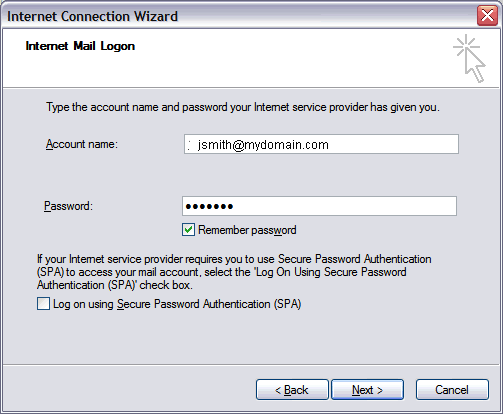
7. On the setup confirmation page, click Finish.
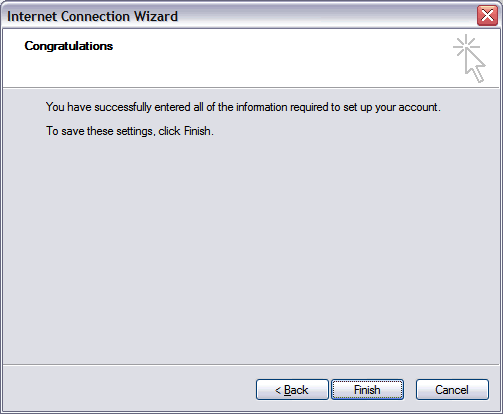
8. On the Mail tab, select the account you just created, and then click Properties.
9. Go to the Servers tab.
10. Select My server requires authentication, and then click Apply.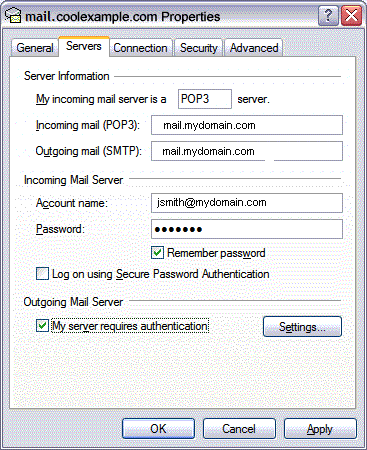
11. Go to the Advanced tab.
12. In the Server Port Numbers section, change Outgoing mail (SMTP) to 587. 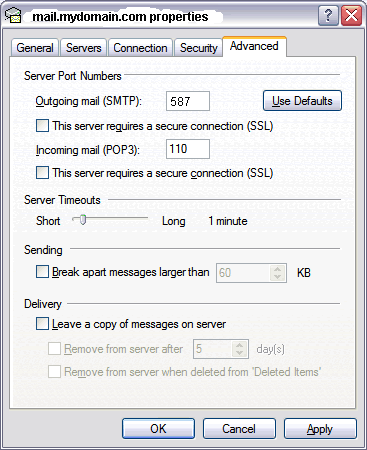
13. Click OK.
Your Outlook Express account is now set up. Click Close to return to Outlook Express.