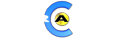1. From the Start menu, click the E-Mail Windows Mail icon
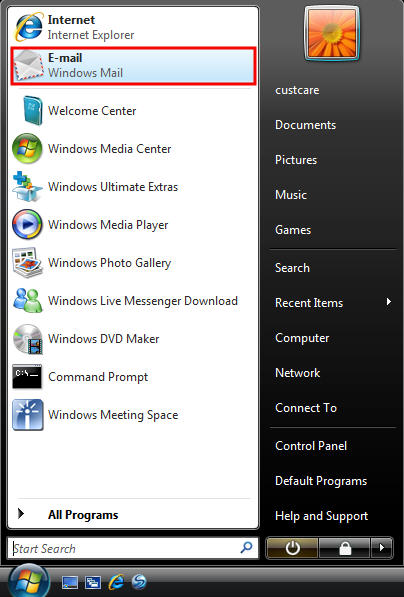
2. Click Tools, then select Accounts.
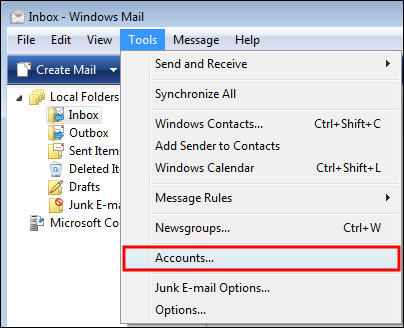
3. In the Internet Accounts window, click Add.
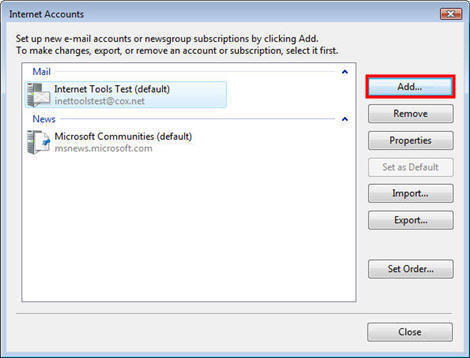
4. Select E-Mail Account, then click Next.
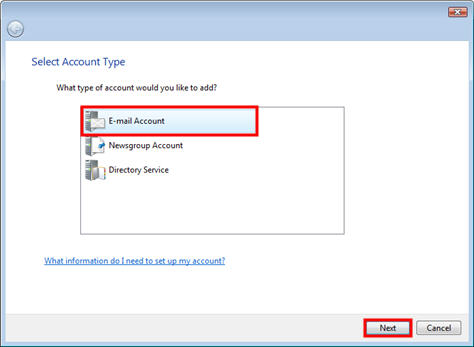
5. Enter Display name, then click Next.
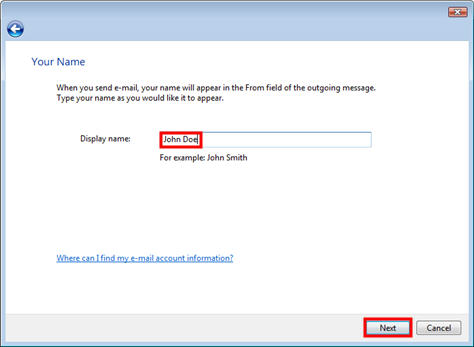
6. Enter E-Mail address, then click Next.
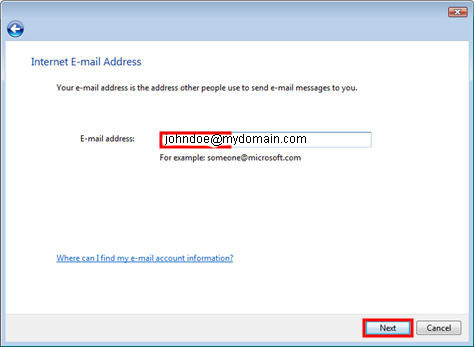
7. Select POP3 from the drop down menu. Then enter the Incoming and Outgoing mail server locations.
(Enter your actual domain name for mydomain.com).
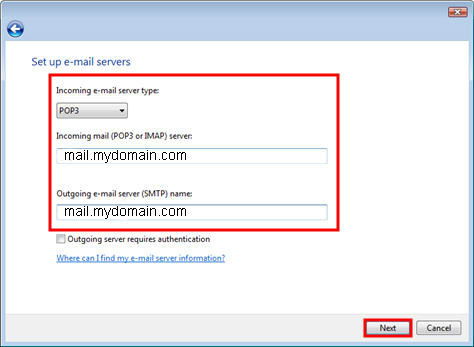
8. Enter your E-Mail address for the username, enter Password and check the Remember password box. Click Next.
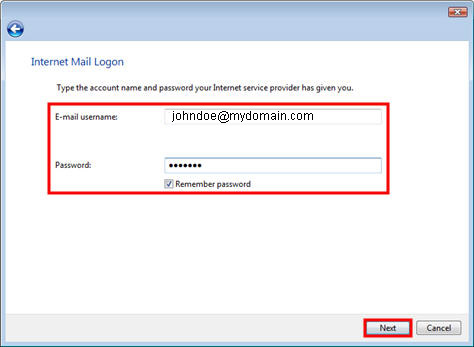
9. Click Do not download my e-mail at this time, then click Finish.
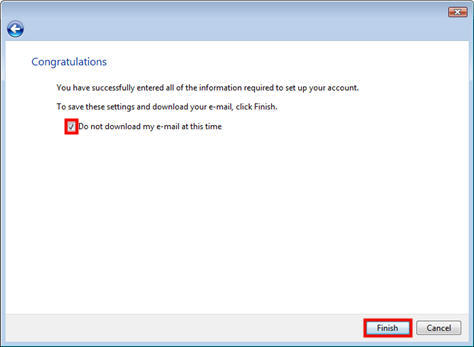
10. Go back to Accounts, select the account you just set up and click Properties.
11. Click the Advanced tab and make sure to uncheck "This server requires authentication" for both incoming and outgoing servers. Use port 143 for incoming and 587 for outgoing.
12. Click Apply and then OK
13. On the Internet Accounts page, click close
14. You are finished.