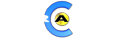1. Open Outlook 2016
2. Go to File --> Info --> Add Account
3. Choose "Advanced Options" --> "Let me set up my account manually"
4. Fill in your email address and click "connect"
5. Choose the IMAP icon
6. Incoming mail server should be mail.yourdomain.com, where yourdomain.com is the domain of your email account
7. Incoming port should be 143, encription method "none", and "require login using SPA" should be unchecked
8. Outgoing mail server should be mail.yourdomain.com, where yourdomain.com is the domain of your email account
9. Outgoing port should be 587, encription method "none", and "require login using SPA" should be unchecked
10. Click connect and then enter your password and check the "save to my password list" box
11. You should now be able to send and receive
- 0 Users Found This Useful
Related Articles
How to convert old IMAP account to new IMAP account
1. Create new IMAP account using instructions listed under the appropriate client on this...
How to Convert POP3 Email Account to IMAP
1. Change the password for your current (POP3) account in your email client (Outlook, Outlook...
Outlook 2007 Setup as IMAP
Open Outlook. Click on Tools, then select Account Settings. Select the E-mail tab and...
Outlook 2007 Setup as POP3
Open Outlook. Click on Tools, then select Account Settings. Select the E-mail tab...
Outlook Express Setup as POP3
1. In Microsoft Outlook Express, from the Tools menu, select Accounts.2. Go to the Mail tab and...