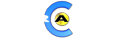1. Open Windows Live Mail and select Add e-mail account from the left hand side.
2. Enter your full email address, password, display name and check the box for Remember password. When you are finished, click the Next button.
3. Select IMAP from the drop-down box.
4. Enter mail.yourdomain.com as the Incoming server address.
5. Incoming server port is set to 143. Uncheck the box for This server requires a secure connection (SSL)
6. Enter your full email adress in the text box for Login ID.
7. Enter mail.yourdomain.com in the text box for Outgoing Server.
8. Outgoing server port is set to 587. Uncheck the box for This server requires a secure connection (SSL)
9. Check the box for My outgoing server requires authentication.
10. When finished, click the Next button.
11. Click the Finish button.
12. Setup is complete! You will see your account on the left hand side of the Windows Live Mail window.
- 12 Users Found This Useful