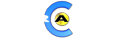1. Open Outlook 2010.
2. Go to File -> Info -> Add Account.

3. Select the "Manually configure server settings or additional server types" radio button and click Next

4. Select the Internet E-mail radio button and click Next.

5. Enter the required information:
- Your Name - The name you want to appear on outgoing email.
- E-mail address - Your email address.
- Account Type - Select "IMAP"
- Incoming mail server - This will be mail.yourdomain.com, where yourdomain.com is the domain of your email account.
- Outgoing mail server (SMTP) - This will also be mail.yourdomain.com, where yourdomain.com is the domain of your email account.
- User Name - This will be your full email address.
- Password - Password for your email account.

- Choose More Settings and then select the Outgoing Server tab.
- Check the My outgoing server (SMTP) requires authentication box and the Use same settings as my incoming mail server button.
- Click OK.
- Click on the Advanced tab
- Incoming server port should be set to 143
- Outgoing server port should be set to 587
- Click OK
- Click Next
- Click Finish