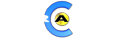1) Sign in at https://www.cera.net
2) Click on Cloud from the main navigation and select the account to deploy the server (ie Cloud Services)
3) Click the Cloud Servers icon
4) Click the Create Server button
5) Enter a Host name that includes a unique host in the first box and your domain name in the second box (ie server1 cera.net)
6) Select your Operating system from the dropdown. It is advisable to choose the latest available version of either Windows or Linux.
7) Enter a unique and strong Password. Please take note of your password and store in a secure location outside of the CeraNet portal - CeraNet cannot recover lost passwords.
8) Click the Next button
9) Specify server Resources.
- The portal may have populated default values that include your entire resource pool. Generally, you will want to modify the values to use something less leaving resources available for additional servers.
- Often times, it is difficult to know how many resources are going to be needed. In this case, start small. It is very easy to add resources as needed.
- CPU and RAM can be increased or decreased as needed. However, HDD can only be increased so it is especially important to start small with HDD.
- Click the Add HDD button only if you want to add more than one hard drive.
- For Linux, a common basic server will have 2 CPU, 4096 MB RAM and 25 GB HDD.
- For Windows, a common basic server will have 2 CPU, 4096 MB RAM and 50 GB HDD.
10) Use defaults for remaining items Dynamic memory, DVD, BIOS and Allowed actions
11) Click the Next button
12) Tick on External network enabled
- If you are have some IPs that use NAT and others that do not, then you will want to Select IP addresses from the list and choose one based on whether you want NAT or not
- If the server does not expose any services to the public then you likely do not want to use an IP with NAT (ie dedicated database servers, proxied application servers, etc)
- If the server exposes any public services then you will want to use an IP with NAT (ie nginx proxy server, Apache, IIS, etc)
- You can see a full list of IPs and whether they use NAT by clicking Cloud Server Menu -> External Network
13) Click the Next button
14) If the Private network option is enabled on your account then choose whether you want to use it.
- Generally, it is not necessary or needed if you CeraNet network security. In this case, untick Private network enabled.
- If you do not use CeraNet network security then it may be useful to tick on Private network enabled and use this network for server to server communications (ie web server to database server communications)
- You may choose any network address format you want. However, all servers that communicate with each other should use the same subnet.
15) Click the Next button
16) Review your configuration and click the Finish button
17) Please wait a few minutes for the server to fully deploy.
- Use SSH for connecting to Linux servers
- Use RDP for connecting to Windows servers
- For the connection IP Address, click on the Network tab for the server and use the Primary IP Address shown in the External Network section.
- If you are connecting to a server that uses Network Security then you will need to connect to the VPN before connecting to the server
- Click the Open Console to access the server for initial configuration or if you are unable to connect using other means.
- For Windows, click alt + ctrl + shift to open the console menu and choose On-screen keyboard. Click Ctrl + Alt + Del and then unclick Ctrl and Alt. Once again, click alt + ctrl + shift to open the console menu and choose None. You will now be able to sign into Windows normally.