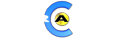Sign In to our website and complete the following steps:
1. Click on Cloud at the top of the screen
2. Select the server that you want to modify in the dropdown box
3. You are now in the control panel
4. Click on the Cloud Servers icon and then click the server host name
5. Click on Configuration and then Edit Configuration at the bottom of the screen
6. Enter the new total for the appropriate resource and click Update. PLEASE NOTE: This will cause your server to reboot
7. For memory and CPU upgrades, you are done. For hard drive upgrades you must Sign In to the server and expand the partition. Please see "How to Expand a Hard Drive Partition" for details.
- 10 Users Found This Useful