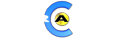- On your iPhone, open the Settings application
- Select the Mail, Contacts, Calendars option
- Select Add Account...
- Select Other for the account type
- Select Add Mail Account
- Specify the Name, Email, Password and Description
- Name - This is the name that will show on emails from you. You can put in your name or any other value.
- Email - This is your full email address.
- Password - This is the password used to access your email account. If you forgot your password then it can be reset through the control panel.
- Description - This is how you will identify this account on your iPhone. It can be any value that you choose.
- Click the next button
A New Account will appear and you will need to fill in the fields.
- IMAP/POP- Select either IMAP or POP3. IMAP will sync your phone with the server, while POP does not. Most people prefer IMAP for ease of syncing devices with server.
- Incoming Mail Server / Outgoing Mail Server- Both the incoming and outgoing mail server sections will be filled out with identical information. Fields that are marked Optional need to be filled in. They are not optional.
- Host Name - mail.domain.com where domain.com is your domain name.
- User Name - This is your full email address
- Password -This is the password used to access your email account.
- Select the Next button.
- The account will go into a Verifying status. You may receive a message that states Cannot Verify Server Identity. If so, click Continue.
- If the account is successful you will see a page that contains items that you want to synchronize. Mail should be turned on and you may choose to synchronize the other items at your discretion.
- Click the Save button.
- Go back into the account and go to the Advanced settings.
- Change SSL to no, and change the server port to 143 for IMAP or 110 for POP3
- Go back to Account and tap on the Outgoing mail server and then tap on the primary mail server
- Make sure all fields are populated with username and password. Please note: the password field might say "optional" but you MUST enter a password there.
- Ensure use SSL is off
- Change the server port to 587
- You can now exit Settings and access your email by clicking the Mail icon on your iPhone.
- 11 Users Found This Useful