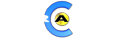The first step is to install the Anyconnect VPN client on your desktop computer. The VPN client will connect your private CeraNet Cloud network to the local network on your computer.
Anyconnect VPN
1) Anyconnect VPN Desktop Client Installation
2) Launch the Anyconnect VPN Client from your computerb. Once the VPN Client has been downloaded to your computer, run the application and follow the steps to complete the installation.
a. You may wish to create a desktop shortcut to the VPN clientb. In the 'Connect to' field specify the Anyconnect VPN Address found on the product details in the portalc. The Group field will display a default name that typically does not change. * Some configurations do not have a group field.d. Specify the Username and Password found on the product details in the portal or provided to you by your company
e. Click Connectf. The first time the VPN client is used it may prompt you to perform an update - proceed with all updatesg. You should now be connected. If you are unable to connect please contact CeraNet Technical Support.
Network Access
The Internal IPs/Subnets listed in the portal is your private CeraNet Cloud network. Once connected to the VPN, you will be able to access the private network (i.e. 192.168.x.x) from your local computer. Generally, there are no traffic restrictions while accessing resource over the VPN. You will use the private network to connect to your server using RDP (for Windows) or SSH (for Linux) and for other administrative purposes. You will also use the private network to manage firewall and vpn services.